The steps to create a bootable USB drive on Mac are very simple when using this powerful utility. Once the software has been downloaded and installed on your Mac, simply insert the drive into an available USB port. When you launch the application, you will see that your drive has automatically been identified. In this article, I am going to show you how to create bootable USB Installer for macOS Sierra on Windows 10 with TransMac. The article will help you, instead of creating bootable USB installer with UniBest or terminal for macOS Sierra then it will able you to create USB. Mac OS Sierra is one of the most useful operating systems among other operating systems for Mac, this article will help you to create easily your flash Bootable for Mac, as in previous article I wrote the article How to create bootable USB for Mac OS Mojave on windows 10 using Unibeast there are many ways to create a Bootable USB for Mac OS.

These advanced steps are primarily for system administrators and others who are familiar with the command line. You don't need a bootable installer to upgrade macOS or reinstall macOS, but it can be useful when you want to install on multiple computers without downloading the installer each time.
Download macOS
Find the appropriate download link in the upgrade instructions for each macOS version:
- macOS Catalina, macOS Mojave, and macOS High Sierra download directly to your Applications folder as an app named Install macOS Catalina, Install macOS Mojave, or Install macOS High Sierra. If the installer opens after downloading, quit it without continuing installation.
To get the required installer, download from a Mac that is using macOS Sierra 10.12.5 or later, or El Capitan 10.11.6. Enterprise administrators, please download from Apple, not a locally hosted software-update server. - macOS Sierra downloads as a disk image that contains a file named InstallOS.pkg. Open this file and follow the onscreen instructions. It installs an app named Install macOS Sierra into your Applications folder.
- OS X El Capitan downloads as a disk image that contains a file named InstallMacOSX.pkg. Open this file and follow the onscreen instructions. It installs an app named Install OS X El Capitan into your Applications folder.
Use the 'createinstallmedia' command in Terminal
- Connect the USB flash drive or other volume that you're using for the bootable installer. Make sure that it has at least 12GB of available storage and is formatted as Mac OS Extended.
- Open Terminal, which is in the Utilities folder of your Applications folder.
- Type or paste one of the following commands in Terminal. These assume that the installer is still in your Applications folder, and MyVolume is the name of the USB flash drive or other volume you're using. If it has a different name, replace
MyVolumein these commands with the name of your volume.
Catalina:*
Mojave:*
High Sierra:*
Sierra:
El Capitan: - Press Return after typing the command.
- When prompted, type your administrator password and press Return again. Terminal doesn't show any characters as you type your password.
- When prompted, type
Yto confirm that you want to erase the volume, then press Return. Terminal shows the progress as the bootable installer is created. - When Terminal says that it's done, the volume will have the same name as the installer you downloaded, such as Install macOS Catalina. You can now quit Terminal and eject the volume.
* If your Mac is using macOS Sierra or earlier, include the --applicationpath argument, similar to the way this argument is used in the commands for Sierra and El Capitan.
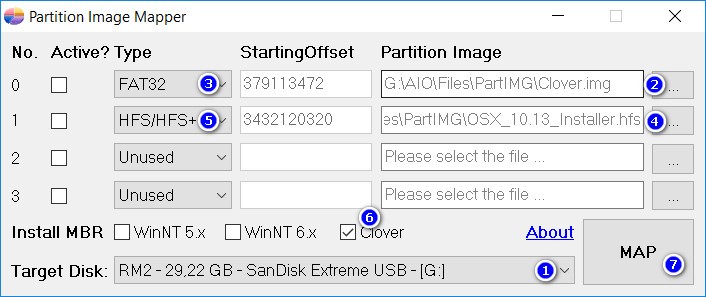
Use the bootable installer
After creating the bootable installer, follow these steps to use it:
- Plug the bootable installer into a compatible Mac.
- Use Startup Manager or Startup Disk preferences to select the bootable installer as the startup disk, then start up from it. Your Mac will start up to macOS Recovery.
Learn about selecting a startup disk, including what to do if your Mac doesn't start up from it. - Choose your language, if prompted.
- A bootable installer doesn't download macOS from the Internet, but it does require the Internet to get information specific to your Mac model, such as firmware updates. If you need to connect to a Wi-Fi network, use the Wi-Fi menu in the menu bar.
- Select Install macOS (or Install OS X) from the Utilities window, then click Continue and follow the onscreen instructions.
Learn more
For more information about the createinstallmedia command and the arguments that you can use with it, make sure that the macOS installer is in your Applications folder, then enter this path in Terminal:
Catalina:
Mojave:
Create Bootable Usb From Dmg With Sierra Vista
High Sierra:
Sierra:
Create Bootable Usb From Dmg With Sierra Free
El Capitan: