Running the latest software is not always the best decision. There are plenty of reasons you might want to downgrade or run an older version of macOS on your computer.
- Install Dmg From Command Line Mac
- Mac Dmg Downloads
- Install Dmg From Terminal Mac Address
- Install Dmg From Terminal Mac 2017
- Install Dmg From Terminal Mac Ip
You may find that after the latest update your computer runs slower, your apps don’t function, or that the programs you need to run are not yet compatible with the upgrade. Maybe as a developer, you want to create a test environment to ensure your software runs properly in all available versions of OS X - check out the infographic below. Or you may simply like the look of the old version better (no judgement) and not want to upgrade until absolutely necessary.
Keep your apps while downgrading
Get Setapp, a collection of Mac apps that strengthen your macOS. Whenever you decide to downgrade, your apps will travel with you.
After installing DMG Extractor, all you have to do is double-click your DMG file to open it up. You can browse the files right in the DMG Extractor window if you just want to see what’s inside the DMG file. If you need to extract the file, click the “Extract” button on the toolbar. Dec 17, 2011 Mount a DMG from the Command Line in Mac OS X Dec 17, 2011 - 14 Comments A helpful command line tool called hdiutil is included in Mac OS X that allows disk image files (.dmg extension) to be mounted directly from the Terminal, without the need of using the GUI.
How to Install Old OS X on Your Mac
Although you might think that going back to the old macOS is not possible by looking at the App Store Updates tab, it’s actually quite easy to do. In this article, we’ll take you through everything you need to download and install an old OS X on your Mac.
Install Dmg From Command Line Mac
Prepare your Mac first
- Nov 15, 2018 Step 1 Install WizDMG. Download WizDMG from the official website and install it on your PC. Launch the program and select the 'Burn' option in the main interface. Step 2 Create Bootable USB from macOS Install Image. Click on Load DMG to import the macOS installation file into the application.
- Jul 20, 2017 Mac App Store: Click a Button to Install an App. We’re all used to app stores on our phones, but on the desktop they remain an oddity. Still, the Mac App Store is a decent first place to check. Open the store, search for the app you want, and click “Get” then “Download.”.
- Terminal doesn't show any characters as you type your password. When prompted, type Y to confirm that you want to erase the volume, then press Return. Terminal shows the progress as the bootable installer is created. When Terminal says that it's done, the volume will have the same name as the installer you downloaded, such as Install macOS.
- I have a.dmg MacOS package (with 'continue' buttons, EULA etc) that i need to install on multiple computers. Is it a way to do so silently via a bash/python/ruby/etc script just like silent MSI.
- Terminal doesn't show any characters as you type your password. When prompted, type Y to confirm that you want to erase the volume, then press Return. Terminal shows the progress as the bootable installer is created. When Terminal says that it's done, the volume will have the same name as the installer you downloaded, such as Install macOS.
Make sure you are ready to downgrade your operating system by checking in with what version of OS X you already have and ensuring you have enough hard drive room to download the older version. Clicking the apple in the top left corner of your desktop and selecting About This Mac will allow you to see what OS X version you are currently running. Tabbing over to Storage will let you know how much disk space you have available. You’ll need around around eight gigabytes free depending on which macOS you downgrade to.
Even if you do have enough space, it’s a good idea to clean your computer before installing the desired operating system. You can, of course, do so manually by deleting unused files and uninstalling old software to free up disk space. Depending on how tidy you are, this might take quite a bit of time.
To make things easy, use a specialized app like CleanMyMac, which will quickly free up space by detecting unused apps and large files, and offering to completely delete them, with all their hidden corresponding files, in one quick click.
Optimizing your Mac with CleanMyMac is effortless:
- Launch CleanMyMac
- Select the Smart Scan tab and click Scan
- Review Details to see the list of suggested optimizations
- Click Clean
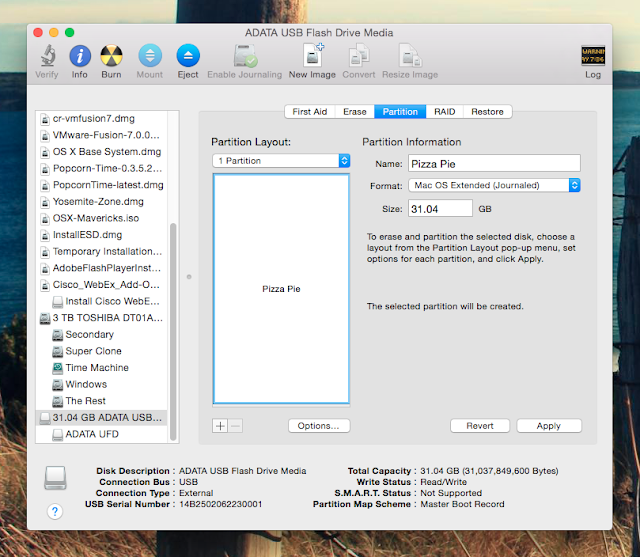
To uninstall certain apps, find the Uninstaller tab and select the apps you haven’t been using for a while.
Download CMM X to prepare for Catalina
The only solution that will free up disk space, uninstall 32-bit apps, and solve tons of problems to prepare your Mac for a new macOS.
The final preparation step is to make sure you back up all your important files to cloud storage or an external drive. A proper backup app like Get Backup Pro can save you a lot of headache here.
Mac Dmg Downloads
To create a new backup with Get Backup Pro:
- Connect your external hard drive
- Click the plus icon in the bottom left corner
- Type in the name for your backup
- Choose your external drive as a destination
- Adjust all the settings according to your preference and click OK
- Tap the play button once you ready to perform the backup
Grab an old macOS with Setapp
Downgrading to previous operating systems on Mac gets easier. To put it shortly, Setapp has your back here.
Download the OS X you want
Once you have space on your computer, figure out what version of OS X you would like to install. You can see all previous versions of OS X your Mac has installed by opening up the App Store and clicking the icon in Applications. Tab to the Purchase page of the menu and scroll down to find the line for previous operating systems. Clicking the install button of the macOS you want will begin downloading the file.
What if I can’t find the version I want in the app store?
If your goal is to download a version of macOS that you have not already used, or, that was not available as an update from the App Store after you bought your Mac, you may need to purchase it. The earliest versions, OS X Lion and OS X Mountain Lion are available on the Apple Store’s website and arrive to you via email for download. OS X Snow Leopard ships as a boxed version and requires a disk drive to install.
It could be helpful to know where you sit on the timeline of macOS X updates. Below is a chronological list of all the updates beginning with the most recent update, High Sierra, released in 2017:
- OS X High Sierra 10.13
- OS X Sierra 10.12
- OS X ElCapitan 10.11
- OS X Yosemite 10.10
- OS X Mavericks 10.9
- OS X Mountain Lion 10.8
- OS X Lion 10.7, released in 2011
Visiting the Apple Support’s Downloads page makes it easy to search for any version of macOS you might need, and most are available for free. Downloads for previous versions of OS X are linked below and include:
Alternative sources for downloading macOS
If you can’t find the version you want from Apple, ask a friend who is running the macOS you’re looking for to make a copy of the installer file for you. Downloading a .dmg file from a torrent site may seem a quick solution, but it means risking your security. Alternatively, you could hit up your nearest Apple Store. They will likely have image files of all the different versions of the software and help you install it right there as well.
Install the macOS
If you download the file from the App Store, the installer will start immediately. Follow the prompts and be prepared to restart your computer. If you acquire the installer from another source, just downloading the file will not install the OS X right away on your Mac, you’ll need to find the file in your Downloads or Applications folder, then open and run the installer from the downloaded file.
I can’t download an old version of Mac OS X
A downgrade is different than an upgrade. When you try to downgrade macOS, the installer may not launch right away depending on which versions of macOS you are moving between. If your installer does not launch, or you get an error message that reads: “This copy of the ‘Install OS X’ application is too old to be opened on this version of OS X,” you’ll need to use a bootable USB or external drive to work around this problem.
Get a bootable drive with OS X
Creating a bootable USB or a bootable drive is not complicated. You’ll need an external drive with enough space to hold your desired OS X on it and a basic familiarity with Terminal, Apple’s command line interface.

Install Dmg From Terminal Mac Address
If you’re uncomfortable using Terminal to execute basic commands, use an app like Disk Drill to help create a boot drive. Whether you use Terminal or Disk Drill, our guide on creating a bootable installer will walk you through all the necessary steps.
Remove the old OS X
Once your drive is prepared with your bootable version of OS X, erase the unwanted version. After you restart your computer, press and hold Command + R. When you enter the macOS Utilities screen, navigate to Disk Utility, click continue, and find your Startup Disk. Tab to the Erase page and name the file you want erased (e.g. macOS High Sierra). Then select Mac OS Extended (Journaled) from the dropdown menu. Hit Erase and quit out of Disk Utility. This will return you to the OS X Utilities selector.
Install the bootable version of OS X
If you used Disk Drill for creating your bootable drive, a window will prompt your actions for using the install disk you made. But if you created your own using Terminal, use OS X Utilities Selector and find Reinstall OS X. Find and select your install disk with your bootable version of your preferred macOS, and click continue through to the license agreement. Once you agree, you should be prompted by the installer. Once the installation is completed, your computer should restart. If it does not restart itself, make sure you restart it normally. The downgrade should be complete!
As you can see, downgrading your OS X is not as dreadful as you might think, especially if you use helper apps like CleanMyMac, Get Backup Pro, and Disk Drill — all of which are available for a free trial on Setapp. So downgrade away!
Install Dmg From Terminal Mac 2017
macOS evolution inforgaphic
Install Dmg From Terminal Mac Ip
Cheetah OS X 10.0 March 24, 2001 “When you saw it, you wanted to lick it,” said Steve Jobs about Aqua – the brand new UI born with the release of Cheetah. Preview, Mail, QuickTime, and TextEdit make debut at this point. | |
September 25, 2001 No big functionality updates, the focus is shifted to performance instead. From improved file management to CD and DVD burning, Puma just makes it work better. | |
Jaguar OS X 10.2 August 23, 2002 A large grey Apple logo appears for the first time, replacing Happy Mac at startup. Optimized search functionality of Finder and the first release of Accessibility API – Universal Access. App arrivals: iChat and Address Book. | |
October 24, 2003 Panther release introduces Exposé, a feature for seamless management of open applications. Safari officially becomes the default web browser. | |
Tiger OS X 10.4 April 29, 2005 A rich harvest for Mac, Tiger marks the launch of 200+ new features. Spotlight search and Dashboard are the top stars, with Apple TV, Automator, and VoiceOver joining the crowd. | |
October 26, 2007 Long-awaited and Mac-changing. Leopard gives a spectacular leap, introducing Time Machine, Boot Camp, QuickLook, and full support for 64-bit software. | |
Snow Leopard OS X 10.6 August 28, 2009 While Leopard did a great job, Snow Leopard arrives to refine it even more. Mainly, it comes with apps rewritten in 64 bit and OpenCL. The 2009 OS X release is also known for Mac App Store launch. | |
July 20, 2011 iCloud arrives. Apart from that, lots of iOS advancements find reflection in OS X Lion, covering Launchpad, multi-touch gestures, and more. | |
Mountain Lion OS X 10.8 July 25, 2012 Mountain Lion adds new integrations and further iOS perks like Reminders, Notes, and Messages. It gets easier to track app updates via the Notification Center. | |
October 22, 2013 Maps, iBooks, and Tags debut in the first inanimate OS X – Mavericks. To enable secure password encryption and storage, iCloud Keychain in introduced. | |
Yosemite OS X 10.10 October 16, 2014 A completely new sleek design is what Yosemite is remembered for. Continuity and Handoff integrated into the new OS strengthen bonds between iOS and OS X devices. | |
September 30, 2015 El Capitan features Split Views – dual-window functionality for arranging and managing app windows. Plus, OS X 10.11 comes with improved Safari, Mail, and Spotlight. | |
Sierra macOS 10.12 September 20, 2016 With Sierra, OS X dies and macOS is born. The renamed system introduces even more iOS perks like Siri and unlocking Mac with Apple Watch. | |
September 25, 2017 Major improvements go unnoticed for a user, but the overall performance skyrockets, due to embracing Apple File System and a new video standard, HEVC. | |
Mojave macOS 10.14 September 24, 2018 Visual refinements introduced via Dark Mode and Dynamic Desktop take central stage in Mojave. The new apps migrating from iOS include Stocks, News, Home, and Voice Memos.. | |